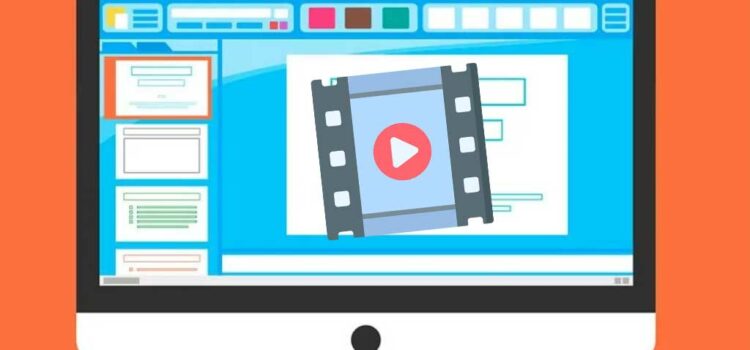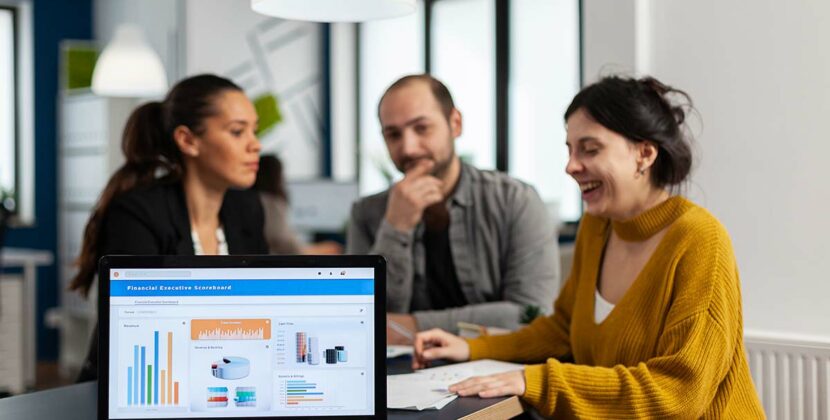Dans un article précédent, nous avons déjà parlé de l’utilité de Power Point. Cette fois-ci, nous voulons parler de la manière de réaliser une vidéo animée avec Power Point, grâce à toutes les possibilités que ce programme nous offre.
Comment créer une vidéo avec PowerPoint ?
Comme mentionné ci-dessus, la présentation peut être accompagnée de musique ou d’effets sonores. Tous les éléments qui composent chaque diapositive peuvent être animés séparément. Par exemple, dans les diapositives où nous incluons une icône, nous pouvons animer d’abord l’icône et ensuite le texte qui l’accompagne.
Si nous divisons le contenu en plusieurs parties et que nous les montons sur des diapositives différentes, nous pouvons également créer des effets d’animation entre les diapositives, pour passer de l’une à l’autre.
Voyons maintenant, étape par étape, un exemple de création d’une vidéo typique pour une bannière d’entrée de logo, quelque chose de très simple pour commencer.
Processus de création d’une vidéo sur Powerpoint
Tout d’abord, ouvrez le programme et sélectionnez “Nouvelle présentation”, faites attention au format de la page, une vidéo doit avoir un format 16:9 pour être lue correctement, pour cela vous devez choisir le format approprié dans “Configuration de la page”.
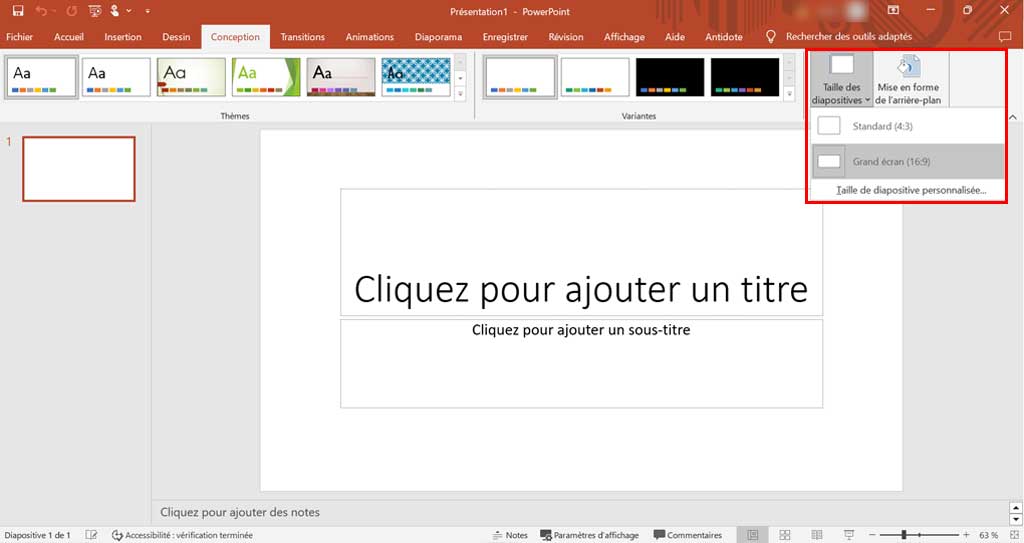
1. Nous partons de zéro
- Nous avons notre première diapositive vierge.
- Dans le menu supérieur, choisissez l’option ‘Insérer’ > Images.
- La fenêtre du navigateur de fichiers s’ouvre et nous permet de sélectionner l’image du logo de l’entreprise que nous voulons mettre sur la couverture.
- Cliquez sur ” Insérer ” et vous verrez que notre image apparaît déjà sur la diapositive, placée par défaut au centre.
- Nous voyons que l’image est sélectionnée. Pour l’animer, allez dans le menu supérieur, option ‘Animations’ et cliquez ensuite sur ‘Ajouter une animation’.
2. Nous ajoutons des animations
Un menu déroulant apparaît avec des options qui nous permettent de choisir si nous voulons que l’objet apparaisse sur la diapositive, qu’il soit mis en valeur ou qu’il disparaisse avant de passer à la diapositive suivante.
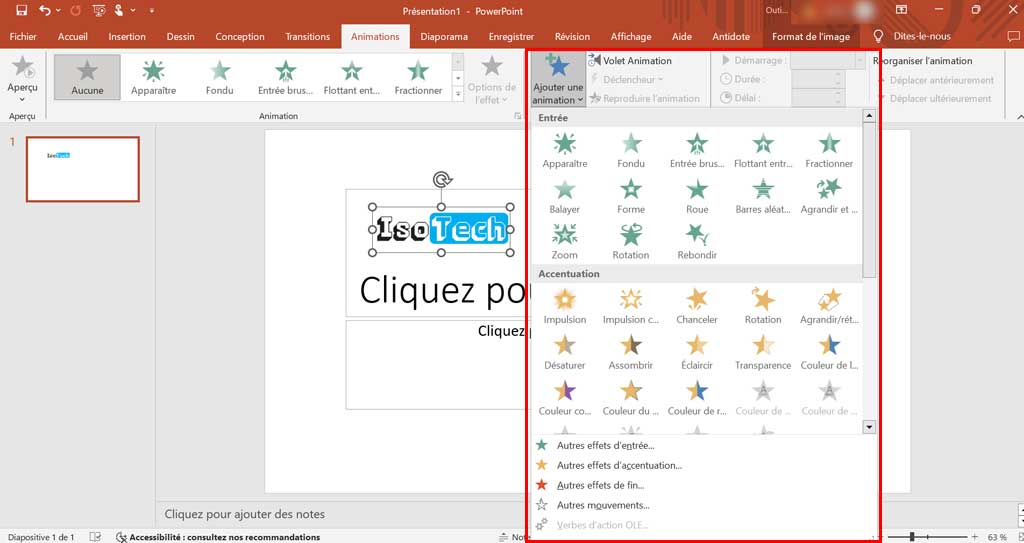
- Dans cet exemple, nous allons appliquer l’animation d’entrée ” Apparaître ” mais, comme vous pouvez le voir dans l’image, nous vous montrons toutes les animations possibles qui peuvent être ajoutées.
- Vous verrez qu’un “1” apparaît à côté de l’objet et qu’en haut à droite, un nouveau panneau permet de décider du début de l’animation, de la durée et du délai.
- Comme nous voulons transformer la présentation en vidéo, nous sélectionnerons l’option de commencer par la précédente, car aucun clic de l’utilisateur ne sera produit.
- Si nous voulons prolonger la durée de l’animation, nous modifierons le temps dans la liste déroulante disponible.
- Nous pouvons maintenant faire bouger l’objet sur la diapositive après son apparition. Pour ce faire, nous allons ajouter une deuxième animation, en cliquant à nouveau sur Ajouter une animation > Chemins d’animation > Lignes.
- Cette action permet de déplacer l’objet vers le bas en ligne droite après son apparition sur la diapositive. Nous constatons qu’un deuxième chiffre apparaît à côté de l’objet, ce qui correspond à l’ordre dans lequel les animations se déroulent.
- Nous voulons maintenant que le logo disparaisse de l’écran pour fermer l’en-tête de la vidéo PowerPoint animée. Nous allons devoir ajouter une troisième animation, de sortie cette fois, à notre objet. Pour ce faire, nous allons le sélectionner et aller dans Ajouter une animation > Sortir > Réduire et faire pivoter.
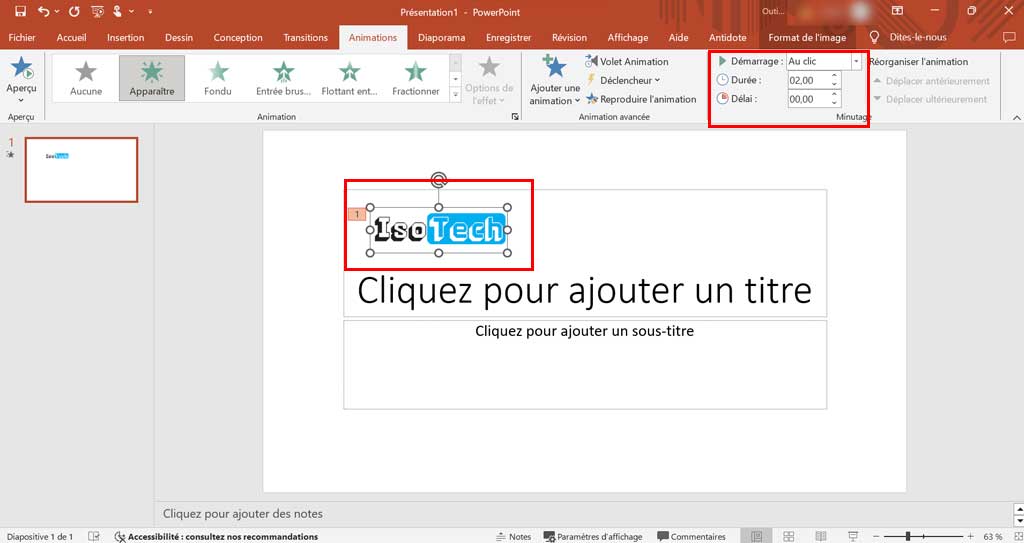
3. Nous ajoutons des pistes audio
Nous pouvons faire en sorte que l’en-tête soit accompagné d’une musique. Pour ce faire, l’image étant sélectionnée, cliquez sur ‘Insérer’ et sélectionnez l’option ‘Audio’ > Audio sur mon PC.
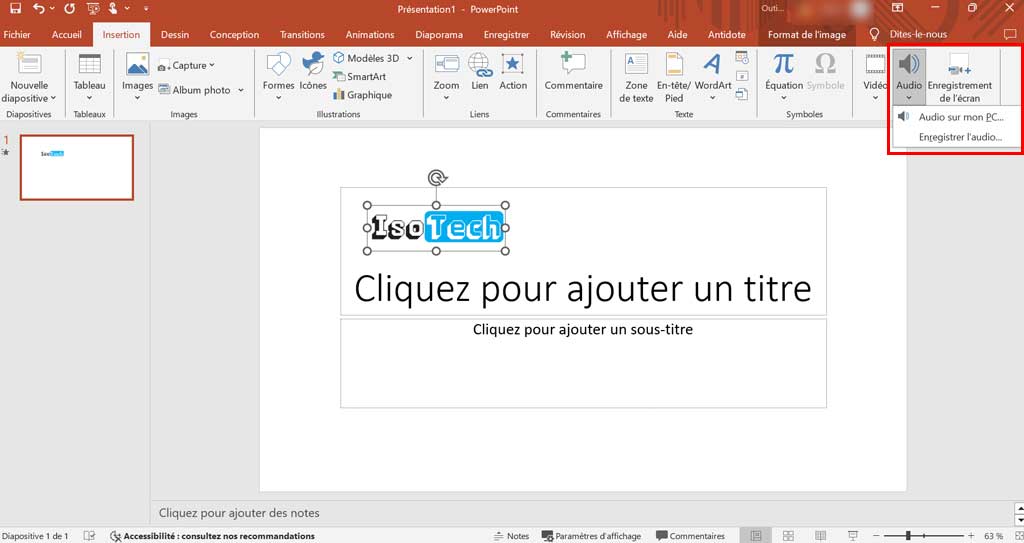
Un navigateur de fichiers s’ouvre pour nous permettre de sélectionner la musique que nous voulons ajouter à notre image et, après avoir sélectionné le fichier audio et cliqué sur “Insérer”, nous verrons que l’icône audio apparaîtra sur notre image.
Pour vérifier que l’audio a été inséré correctement, nous pouvons sélectionner l’icône du haut-parleur et un lecteur audio apparaîtra. Si nous cliquons sur “play”, nous pourrons l’écouter.
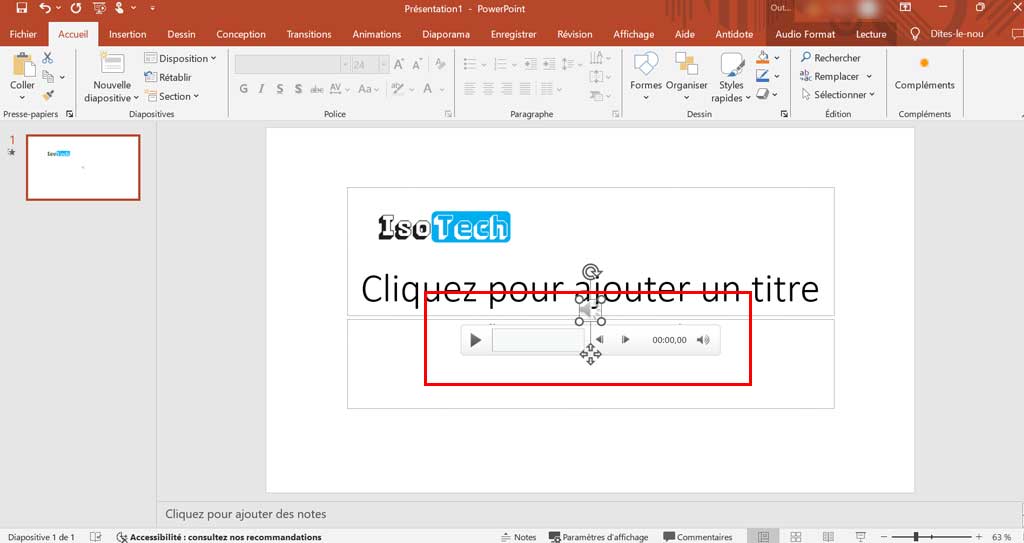
Si nous voulons que l’audio soit entendu au début de l’animation, nous devons sélectionner l’icône du haut-parleur, aller à ‘Animations’ et modifier la lecture à ‘Avec la précédente’. Pour voir l’animation de l’objet, cliquez sur Aperçu’.
4. Dernières étapes pour terminer notre vidéo Power Point
Nous avons maintenant créé une animation avec logo et musique pour l’en-tête de notre vidéo. Pour créer de nouvelles séquences dans notre vidéo, nous allons ajouter de nouvelles diapositives à notre présentation et inclure les objets de la nouvelle séquence dans la diapositive, que nous pouvons animer séparément, en suivant les étapes que nous avons vues.
Par exemple, nous pourrons inclure une photo dans la diapositive :
- Nous pourrons inclure une photo de notre produit et une explication.
- Nous animerons la photo et le texte séparément, de manière à ce qu’ils apparaissent de manière séquentielle.
- Lorsque nous avons terminé, nous pouvons enregistrer la présentation comme s’il s’agissait d’une vidéo.
- Toutes les animations, séquences et musiques seront sauvegardées et jouées dans la vidéo sauvegardée.
- Pour ce faire, cliquez sur “Fichier” > Enregistrer sous.
- Cliquez ensuite sur “Ordinateur” et, dans la fenêtre contextuelle, sélectionnez le dossier dans lequel vous souhaitez enregistrer votre vidéo.
- Ensuite, dans la liste déroulante “Type”, sélectionnez l’un des deux fichiers vidéo autorisés par Power Point : vidéo mpeg-4 ou vidéo Windows Media.
Il ne reste plus qu’à cliquer sur ‘Enregistrer’ et nous aurons notre vidéo animée avec PowerPoint prête à être jouée !